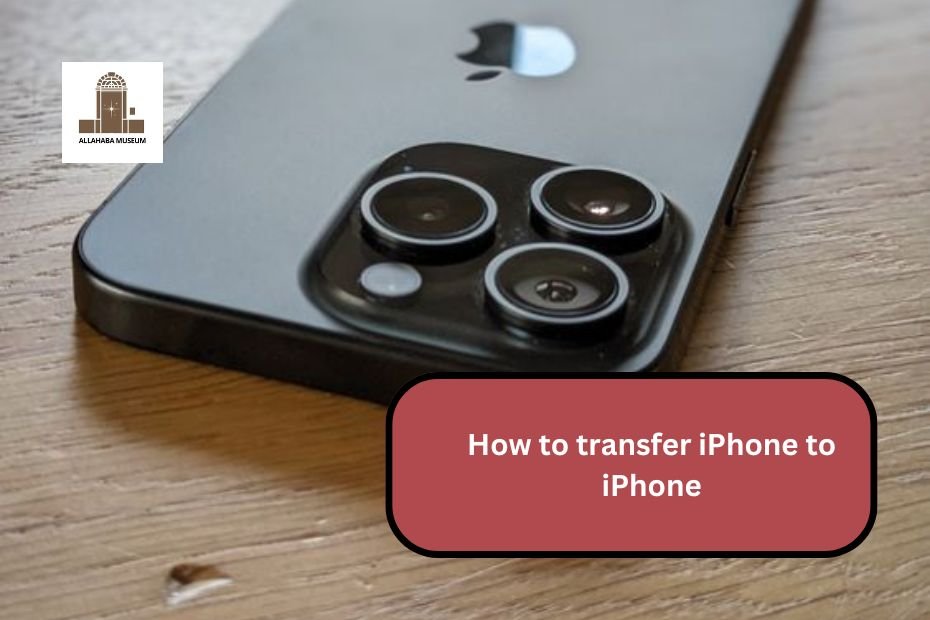Transferring data from one iPhone to another is a common task for many users, especially when upgrading to a new device. Apple has streamlined this process with several methods that cater to different preferences and situations. This article will guide you through the various ways to transfer data from your old iPhone to your new one, ensuring a smooth transition.
Preparing for the Transfer
Before starting the transfer process, it is essential to prepare both devices. Here are the steps you should follow:
- Update Your iOS: Ensure that both your old and new iPhones are running the latest version of iOS. This helps avoid compatibility issues during the transfer process. To check for updates, go to Settings > General > Software Update.
- Back Up Your Old iPhone: It’s crucial to back up your old device before transferring data. You can use iCloud or iTunes/Finder for this:
- iCloud Backup: Go to Settings > [Your Name] > iCloud > iCloud Backup and tap on Back Up Now.
- iTunes/Finder Backup: Connect your iPhone to your computer, open iTunes (for Windows or older macOS) or Finder (for macOS Catalina and later), select your device, and click on Back Up Now.
- Charge Both Devices: Ensure that both iPhones are fully charged or connected to power sources during the transfer process to prevent any interruptions.
Methods for Transferring Data
1. Using Quick Start
Quick Start is one of the easiest methods for transferring data between two iPhones. Here’s how to use it:
- Turn on Your New iPhone: Place it near your old iPhone.
- Follow On-Screen Instructions: Unlock your old iPhone, and a prompt should appear on it asking if you want to set up the new device using your Apple ID.
- Authenticate: Use Face ID or Touch ID on your old device to authenticate.
- Transfer Data: Follow the prompts to transfer your data wirelessly or via a cable connection if you have a Lightning to USB 3 Camera Adapter.
This method can transfer nearly all data, including apps, settings, and media files, making it a popular choice among users.
2. Using iCloud
If you prefer using cloud services, transferring data via iCloud is an excellent option:
- Set Up Your New Device: Turn on the new iPhone and follow the setup instructions until you reach the Apps & Data screen.
- Select Restore from iCloud Backup: Sign in with your Apple ID and choose the most recent backup of your old device.
- Complete Setup: Wait for the restoration process to complete before finishing the setup of your new device.
This method requires a stable Wi-Fi connection and sufficient iCloud storage space4.
3. Using iTunes/Finder
For those who prefer wired connections or have limited internet access, using a computer is a viable option:
- Connect Your Old iPhone: Use a USB cable to connect it to your computer and open iTunes (or Finder).
- Back Up Your Old Device: Select your device in iTunes/Finder and click on Back Up Now.
- Connect Your New iPhone: Once backed up, disconnect the old phone and connect the new one.
- Restore from Backup: In iTunes/Finder, select the new device and choose Restore Backup, selecting the most recent backup of your old phone.
This method ensures that all data is transferred securely without relying on internet speed.
4. Using Third-Party Apps
Several third-party applications can facilitate data transfer between devices. Apps like MobileTrans or AnyTrans offer user-friendly interfaces and additional features such as selective data transfer. These tools often support various file types that might not be transferred through standard methods.To use these apps:
- Download and install the application on your computer.
- Connect both devices via USB cables.
- Follow the app’s instructions to select which data you want to transfer.
While these options can be convenient, ensure that you choose reputable software to protect your data privacy.
Final Steps After Transfer
Once you’ve successfully transferred your data:
- Check Your Data: Verify that all essential files, contacts, messages, photos, and apps have been transferred correctly.
- Sign In to Accounts: Some apps may require re-authentication; ensure that you log back into any necessary accounts.
- Erase Old Device (Optional): If you plan to sell or give away your old phone, go to Settings > General > Transfer or Reset iPhone > Erase All Content and Settings.
Conclusion
Transferring data from one iPhone to another can be straightforward with Apple’s built-in features like Quick Start and cloud services like iCloud. Whether you choose a wireless method or prefer using a computer, following these steps will help ensure that all of your important information moves seamlessly to your new device. Always remember to back up your old phone before starting any transfer process for added security. With careful preparation and execution, you’ll be enjoying your new iPhone in no time!